In case you see a Blue send button, you can bring a smile to your Face, as the message will be going through Apple’s servers as a Free iMessage (See image above). Why Do Some Messages Go As SMS. The Process of whether a particular Message is sent as an iMessage or Carrier supported SMS Message is Automatic.
- Assuming it stayed blue, and never went green, it means that the iMessage server never recieved an acknowledgment to the message, BUT it had recently recieved a reply to the initial “are you online” ping sent to the destination device AND, there was a reason that it didn’t automatically try sending as a SMS.
- The coveted iMessage blue bubble plays too much of a significant role in the lives of me and my friends, who often threaten to exclude me from group messages and stop texting me altogether whenever.
- If you see a green message bubble instead of a blue one, then that message was sent using MMS/SMS instead of iMessage. There are several reasons for this: The person that you sent the message to doesn't have an Apple device. IMessage is turned off on your device or on your recipient’s device.
- Part 1: How to Know If Someone Has Blocked You on iPhone
- Part 2: How to Recover iMessage on iPhone
- Part 3: How to Activate iMessage for iPhone
- Part 4: How to Send iMessage on iPhone
- Part 5: How to Block iMessage on iPhone
Recover your data from iPhone to computer easily.
- Stuck in Recovery Mode
- Black Screen
- White Screen
- Red Screen
- Blue Screen
- HeadPhone Mode
- Stuck on Apple Logo
- DFU Mode
- A Frozen iPhone
- Stuck in Boot Loop
- Unlock Failure
iMessage is a built-in instant messaging service, which Apple Inc. released to let you send and receive text, image, videos, document, location, etc. with Apple users. And you can use it to make the payment from this year on.
It might be the most frequent app you use on iPhone in daily life.
So,
How can you use iMessage app? You might need an iMessage ultimate guide. Now let's move to how to know if someone has blocked you on iPhone.
Part 1. How to Know If Someone Has Blocked You on iPhone
There are different methods to confirm whether you have been blocked or not.
Option 1. Check the iMessage Color You Sent
If you have sent iMessage with other Apple users before, you should know about that there are two colors for Messages. iMessages are in color blue, SMS texts are green.
It is not definite that you have been blocked by a simple color sign, as you know, there are different reasons to cause sending SMS texts instead of iMessage.
For example, the network of iPhone doesn’t work, then the iMessage you sent will be revert back as a green text message directly.
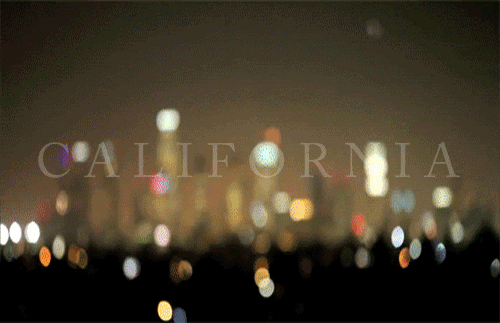
There is a method you can try to confirm if you have been blocked by someone.
Step 1Please confirm that your network of iPhone is work and the receiver is using iPhone or other Apple devices.
Step 2Send an iMessage out, and observe whether that color of iMessage will be changed from blue to green or not.
As you might probably know, there is a piece of small status information under the iMessage you sent. It also can be a sign you can know if others have blocked you.
Option 2. Check the iMessage Status You Sent
There is a setting in Message app for iMessage, which is called Send Read Receipts, to notify people when you have read their messages.
If the iMessages have been sent to the receivers but they have not read them, the Delivered sign will be shown under the iMessages.
As the default setting of the Send Read Receipts is ON, so you usually can see a Read word under the iMessage you sent once the receiver read it. In some cases, you can not get the Read status might because they have turned off the option.
Well, What happens if the receiver has blocked you?
Although there is a small percent that he/she turned off the Send Read Receipts function, you might have been blocked if the iMessage you sent stays blue saying Delivered but never turns to Read.
Option 3. Check the iMessage Status on MacBook
There are some tips you can try to use if you have a MacBook. Send an iMessage on neither iPhone or MacBook, and then check the status. On iPhone, it always shows a Delivered under the message, while it shows nothing if you have been blocked.
Part 2. How to Recover iMessage on iPhone
Imessage For Windows
There will be many iMessages are stored on iPhone if you like iMessage app. It is no doubt that you don’t want to encounter data loss during the process of sending and receiving iMessage on iPhone.
The best bet to ensure data safe is backing up iPhone data regularly. So that you can restore iPhone data from backup file easily.
But,
What should do you don’t have a backup file at all?
Imessage Blue And Green Bubbles
Actually, the lost data will be stored on iPhone but invisible for users. You should stop using device immediately. You need FoneLab iPhone Data Recovery, which can help you get the lost data back from device directly.
FoneLab iOS System RecoveryFoneLab enables you to fix iPhone/iPad/iPod from DFU mode, recovery mode, Apple logo, headphone mode, etc. to normal state without data loss.
- Fix disabled iOS system problems.
- Extract data from disabled iOS devices without data loss.
- It is safe and easy to use.
Below is a systematic tutorial.
Step 1Download and install the software on the computer, and then it will be launched automatically.
Step 3Connect your device to the computer, tap Trust on your device home screen if it pops up on your computer. The program will begin to scan your device data once it detects your device.
Step 4Your data will be displayed on the interface, tick the content you want to get back.
Step 5Click Recover.
There are different options you can choose to recover iPhone data, I am sure that FoneLab will be the best choice for you.
Why not download and have a try now!
Part 3. How to Activate iMessage for iPhone
Imessage Blue Bubble
Most of the iPhone beginners are not familiar with iMessage app, so that they have no idea how to start to use it.
Some of them have trouble to send iMessage instead of SMS. Therefore, we will introduce how to set up iMessage on iPhone.
Step 1Launch the Settings app on your iPhone.
Step 2Tap on Messages.
Step 3Turn iMessage On and wait.
iMessage will be sent as a text on iPhone without a network connection. Someone will wonder how to send SMS rather than iMessage after settings.
Actually, you can just disconnect the network connection or follow above-mentioned step to deactivate the iMessage app on iPhone Settings app easily.
Part 4. How to Send iMessage on iPhone
Sending iMessage is the same as a text message on iPhone after enabling the feature through Settings.
Step 1Launch the Messages app.
Step 2Tap Edit icon in the upper-right corner.
Step 3Enter a number who using iPhone or other iOS devices.
Step 4Type the content you want to send, and then tap the send icon on the right side.
This iMessage feature also allows you to send and receive text and multimedia information and use stickers, emoji, animations with other Apple users who are using iPhone, iPad, iPod touch, etc.
Part 5. How to Block iMessage on iPhone
Got sick of receiving iMessage from the sender?
You can bock someone via the Message on iPhone.
Step 1Open Message on your computer.
Step 2Go to conversation > info icon.
Step 3Tap the name on the top, and then scroll down to find Block this Caller.
Step 4Tap Block Contact on the pop-up options.
If you change your mind in the near future, you can also repeat the same steps to unblock the contact within a few taps.
That's all. If you have more questions about iMessages or others, please leave comments or send emails for further information.
- How to Unlock a Disabled iPhone
- How to Fix iPad Stuck on Apple Logo
- How to Get iPhone Out of Recovery Mode
