Collaborate for free with an online version of Microsoft Excel. Save spreadsheets in OneDrive. Share them with others and work together at the same time. In the Excel Options dialogue box, select All Command in the ‘Choose Command from’ drop down. Scroll Down and select Send to Mail Recipient option. Click on the Add button. This will add the Send to Mail Recipient option on the right pane.
- Excel Mailer
- Excel Mailing List Template
- Excel Mailing List Template
- Excel Mailing
- Excel Mailing Labels
- Excel Mail
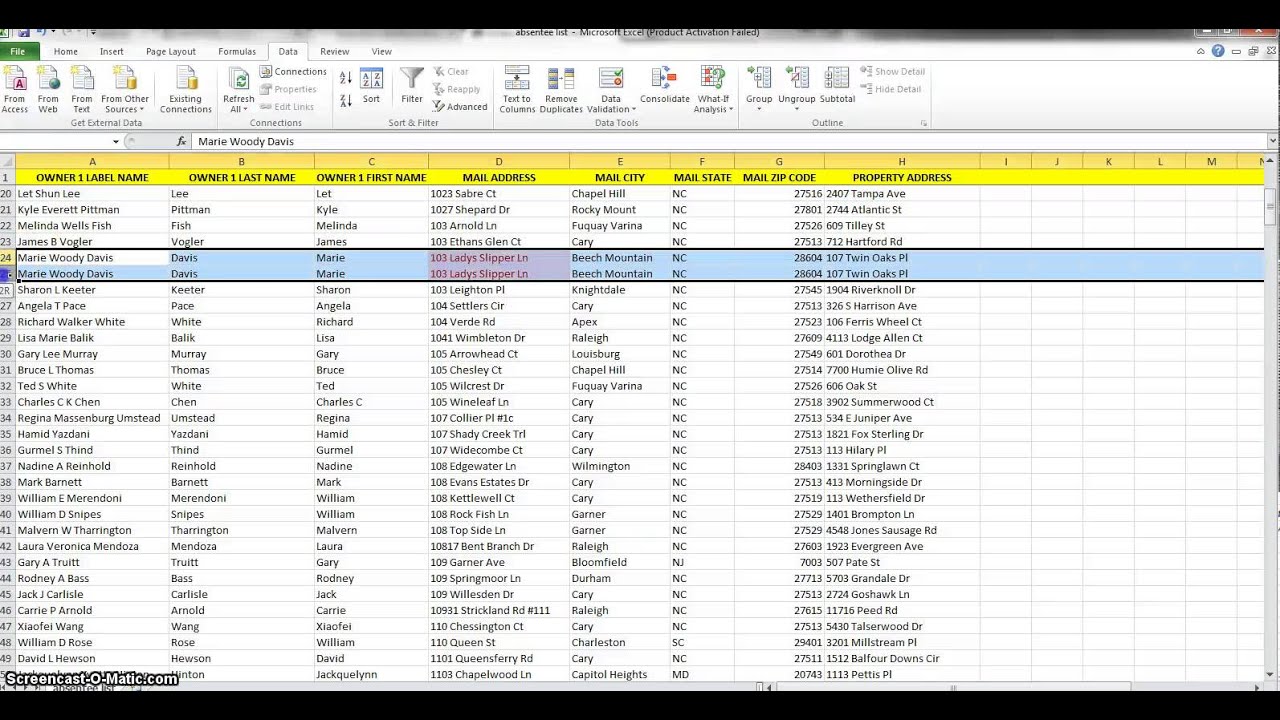
I’m working with Excel sheets that contain a lot of email addresses as well.
When updating a field, it turns the email address in a clickable “mailto” link and when I’m not careful when clicking, it opens up a new email in Outlook.
As I have no intention to email anyone directly from these lists, but do work a lot with these sheets, this is getting annoying quite fast.
Is there any way to disable this behavior in Excel?
The automatic conversion of typed email address into clickable mailto links in Excel is controlled by the same AutoCorrect option that turns typed internet addresses (URLs) into clickable hyperlinks.
If you actually need to work with the data rather than to follow links, you can turns this function off or use an alternative clicking/selection method for cells that contain hyperlinks.
Disable automatic hyperlink feature
To disable the automatic hyperlink feature in Excel choose;
- File-> Options-> Proofing-> AutoCorrect Options…-> AutoFormat As You Type-> uncheck: Internet and network paths with hyperlinks
Note: If this option is left enabled and AutoCorrect changes the address into a hyperlink, you can press CTRL+Z to directly undo the change.
AutoFormat can recognize email address and convert them to Mailto links.
Excel Mailer
Alternative clicking or selection method
If you don’t want to turn of the feature (for instance when the recipient of the Excel sheet needs to be able to click on the links), you can also use one of the following alternative clicking or selection methods;
- Click and hold down the mouse button bit longer on the hyperlink. This will select the cell instead of activate the hyperlink.
- Make the column a bit wider so there is white space within the cell so you can click or double click there without activating the hyperlink.
- Click in a nearby cell that doesn’t have a hyperlink and use the arrow keys on your keyboard to select the hyperlinked cell. You can then press F2 to edit the contents.
I’m working with Excel sheets that contain a lot of email addresses as well.
When updating a field, it turns the email address in a clickable “mailto” link and when I’m not careful when clicking, it opens up a new email in Outlook.
As I have no intention to email anyone directly from these lists, but do work a lot with these sheets, this is getting annoying quite fast.
Excel Mailing List Template
Is there any way to disable this behavior in Excel?
The automatic conversion of typed email address into clickable mailto links in Excel is controlled by the same AutoCorrect option that turns typed internet addresses (URLs) into clickable hyperlinks.
If you actually need to work with the data rather than to follow links, you can turns this function off or use an alternative clicking/selection method for cells that contain hyperlinks.
Disable automatic hyperlink feature
To disable the automatic hyperlink feature in Excel choose;
Excel Mailing List Template
- File-> Options-> Proofing-> AutoCorrect Options…-> AutoFormat As You Type-> uncheck: Internet and network paths with hyperlinks
Note: If this option is left enabled and AutoCorrect changes the address into a hyperlink, you can press CTRL+Z to directly undo the change.
AutoFormat can recognize email address and convert them to Mailto links.
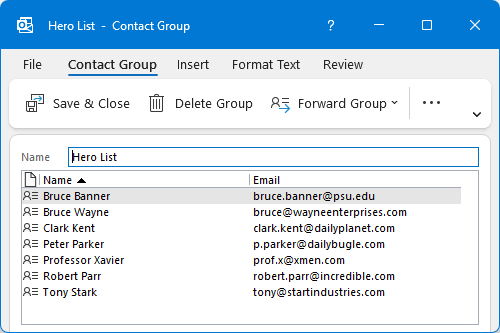
Excel Mailing
Alternative clicking or selection method
Excel Mailing Labels
If you don’t want to turn of the feature (for instance when the recipient of the Excel sheet needs to be able to click on the links), you can also use one of the following alternative clicking or selection methods;
Excel Mail
- Click and hold down the mouse button bit longer on the hyperlink. This will select the cell instead of activate the hyperlink.
- Make the column a bit wider so there is white space within the cell so you can click or double click there without activating the hyperlink.
- Click in a nearby cell that doesn’t have a hyperlink and use the arrow keys on your keyboard to select the hyperlinked cell. You can then press F2 to edit the contents.
