If you're trying to speed it up, press the fast-forward button (connected two right pointing arrows). It continues to play audio and video, but at 2x-60x speed. I don't know of any native method for playing at 0.5x, 1.5x, or any other speed slower than 2x. QuickTime X was introduced with Snow Leopard and there was no version of QuickTime 8 or 9 that every saw the light of day, this means you’re running QTX on your current Mac. QuickTime 10.4 in El Capitan does have speed of playback controls (up to 32X) using the l key. Tap the l key and playback speed will double. Tap it again and it goes to 4X. First, go back to the iTunes Preferences by making iTunes the active application, selecting “iTunes” from the Mac menu bar, then selecting “Preferences”. Next, as shown in the following dialog, click the “Playback” button, and then make sure the “Sound Check” checkbox is not selected. This is in the Speed pop-out menu. This will speed up your playback rate, and play your audio file faster. The Faster option can cause music to sound distorted, so select the Faster (fine) option if you want to listen to music at a balanced speed. Alternatively, you can also slow down your song by selecting Slower here.
Join GamesBeat Summit 2021 this April 28-29. Register for a free or VIP pass today.
Today’s release of macOS Catalina may reduce complaints from Mac iTunes users regarding Apple’s famously bloated media management and playback app, but for Windows users, the misery appears set to go on indefinitely. Sixteen years after iTunes debuted on PCs — a gesture then-Apple CEO Steve Jobs likened to “giving a glass of ice water to somebody in hell” — the app shows no sign of leaving Microsoft’s platform, where it’s continuing to infuriate PC customers.

While Apple officially updated its iTunes webpage today to steer Mac users toward macOS Catalina, which deprecates iTunes in favor of Finder-based device backup tools and separate media apps, Windows users are presented with three choices: standard 64-bit and 32-bit Windows apps, plus a Microsoft Store version built for Windows 10 S mode devices. While the former two links lead directly to iTunes downloads, the Microsoft Store includes an app landing page with mostly negative reviews: 46% of responding Store users rated iTunes with only one star.
User complaints run the gamut from a lack of regular updates to problems with stability, settings, multi-device synchronization, and creating ringtones. “This is a nightmare,” says one highly ranked review from September. “It’s glitchy, it might scroll, it’ll probably crash. If it responds it’s slow. And it’s largely by design. Don’t bother to complain, they don’t care. They’re not going to fix this — they want you to buy a Mac.”
More recent gripes from users blast iTunes for problems with app activation and bricking connected devices during updates, requiring visits to the Apple Store. Multiple reviewers note their disbelief that the app works so poorly — the opposite of Apple’s early intent with iTunes, which was supposed to help lure PC customers to try Apple devices by demonstrating their ease of use and reliability compared with the Windows environment. Instead, Microsoft Store users claim to be giving up their Apple devices and services such as Apple Music as a result of bad iTunes interactions.
Whether such complaints are wholly valid, partially due to third-party (antivirus) software, or just sour grapes is up for debate. But Apple clearly hasn’t abandoned the Windows platform despite claims of irregular updates. The current version of iTunes is 12.10.0.7, which debuted in September 2019 to support updating of iPhones, iPads, and the seventh-generation iPod touch to iOS/iPadOS 13. Moreover, it’s not exactly surprising that the app features artwork (shown above) of a MacBook Pro rather than a rival machine such as a Microsoft Surface laptop or tablet.
iTunes might continue to be updated on Windows well past its expiration date on Macs. Apple said back at WWDC that it was keeping iTunes around for Windows, and had nothing to announce regarding the end of support for that platform. That said, Apple has already released an Apple Music app for Android and permitted an Apple TV app to debut on Samsung Smart TVs, which means that PC users might see iTunes split up simply to generate Windows demand for Apple subscription services — Apple Music, Apple TV+, Apple News+, and Apple Arcade in declining order of likelihood.
Until and unless that happens, Apple is continuing to support iTunes for Windows with a dedicated discussion community, plus an archive of legacy releases for pre-Windows 10 machines. And rather than killing the Mac app outright, it’s keeping iTunes 12.8.2 and at least one older version alive as skeletons for users who can’t or don’t want to upgrade to macOS Catalina. Those versions run on macOS 10.10 Yosemite and newer releases prior to Catalina.
VentureBeat
VentureBeat's mission is to be a digital town square for technical decision-makers to gain knowledge about transformative technology and transact.Our site delivers essential information on data technologies and strategies to guide you as you lead your organizations. We invite you to become a member of our community, to access:- up-to-date information on the subjects of interest to you
- our newsletters
- gated thought-leader content and discounted access to our prized events, such as Transform 2021: Learn More
- networking features, and more
Use the Apple Podcasts app on your iPhone, iPad, and iPod touch with the latest version of iOS or iPadOS, on your Mac with macOS Catalina, or on your Apple TV.
Listen to shows
When you play episodes in Apple Podcasts on your iOS or iPadOS device, a player appears at the bottom of the screen. Tap the player to open the Now Playing screen, which shows all the playback controls.
In the Apple Podcasts app on your Mac, the playback controls are at the top of the window.
To see Now Playing on Apple TV, open Apple Podcasts, then swipe down on your Siri Remote or Apple TV Remote. Now Playing appears in the top menu bar.
Control playback
Fast forward or rewind
To skip through an episode, tap or click the 15 second rewind button or the 30 second fast forward button .
Adjust the playback speed
To play a podcast at a different speed on your iPhone, iPad, or iPod touch, tap the playback speed button . On your Mac, choose a playback speed from the Controls menu in the menu bar.
Set a sleep timer
On your iPhone, iPad, or iPod touch, you can set a sleep timer to stop playing a podcast after a certain amount of time. From Now Playing, swipe up and tap the Sleep Timer button .
Play to a speaker
On your iPhone, iPad, and iPod touch, tap the playback destination button to change what device your audio plays to.
Play episodes in order or play the newest episode first
Some podcasts tell a story that sounds best when you start with the first episode. For other podcasts, you might want to listen to the latest episode first. Here's how to control the order in which episodes play:
- Go to the podcast's information page.
- Tap or click the More button , then tap or click Settings.
- Tap or click 'Play in Sequential Order' or 'Play Most Recent First.'
You can also set up continuous playback so that when an episode ends, the next episode automatically plays. Here's how:
Itunes Playback Settings
- On your iPhone, iPad, or iPod touch, go to Settings > Podcasts. Tap the slider next to Continuous Playback.
- On your Mac, choose Podcasts > Preferences from the menu bar in Podcasts. Then click Playback and select “Play the next episode when an episode ends.”
Subscribe to shows
Find shows you love, then subscribe to them to find out when new episodes are released.
Find a show
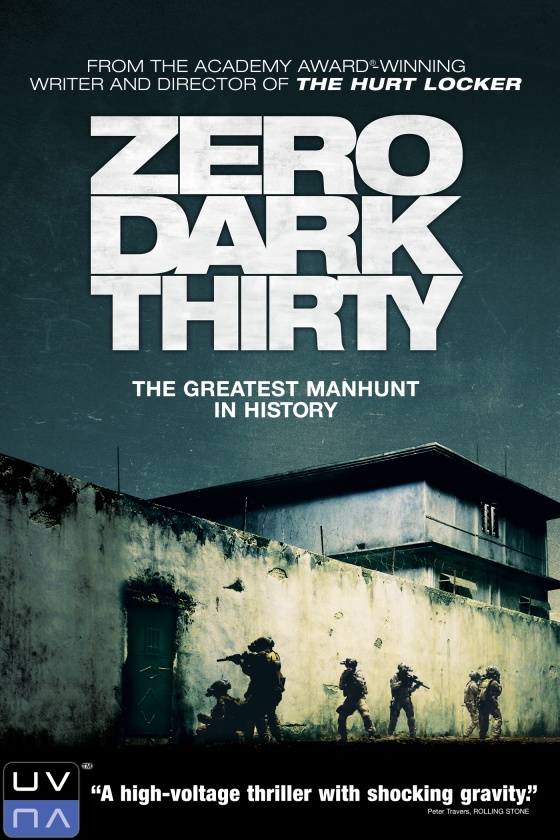
Browse categories like true crime or comedy. Or search for podcasts that mention a specific word or phrase. For example, search for 'Halley's comet' to see shows and episodes in which someone mentioned Halley's comet.
- On your iPhone, iPad, or iPod touch, tap the Browse tab or the Search tab at the bottom of the screen.
- On your Mac, click Browse in the sidebar, or use the search field at the top of the sidebar.
To find podcasts that you recently played, tap or click Listen Now, then scroll to the Recently Played section at the bottom of the screen.
How to subscribe to a show
- Browse or search for a show in the Apple Podcasts app.
- Tap or click the show to see its information page.
- Tap or click Subscribe. Now, new episodes automatically download for free and you'll get a notification as they become available.
If you stop listening to a show for a while, Apple Podcasts might pause your subscription. The shows and downloaded episodes stay in your library, but new episodes might not be updated. To continue getting new episodes, subscribe again.
How to unsubscribe from a show
- Tap or click a show to see its information page.
- Tap or click the More button .
- From the menu that appears, choose Unsubscribe.
New episodes won't download to your device, but episodes that are already in your library won’t be deleted.
Download or delete episodes
To listen to podcasts when you aren't connected to Wi-Fi or cellular, download the episodes before you go offline. Episodes automatically delete 24 hours after you play them, or you can delete them manually.
How to download episodes
- Find an episode in your library, or browse or search for an episode.
- Tap or click the download button next to the episode's name. Or, if you see the add button , tap or click it, then tap or click the download button .
If you don't see the download button , the episode is already downloaded to your device.
Turn off automatic downloads
- To turn off automatic downloads on your iPhone, iPad, or iPod touch, go to Settings > Podcasts > Download Episodes and choose Off.
- To turn off automatic downloads on your Mac, choose Podcasts > Preferences from the menu bar. Click General. Next to Automatically Download Episodes, choose Never.
How to delete episodes from your iPhone, iPad, or iPod touch
- Find the show in your library.
- Tap the show to bring up its information page.
- Swipe left on the episode.
- Tap Delete.
How to delete episodes from your Mac
Itunes Playback Speed
- In the sidebar, click Downloaded.
- Click the More button next to the episode that you want to remove, then choose Remove.
- Click Remove Download.
If you want episodes to automatically be deleted after you finish them, choose Podcasts > Preferences from the menu bar. Click Advanced, then select 'Automatically delete played episodes.'
Do more with Podcasts
If you're a frequent listener, here are some things you can do to make your Apple Podcasts experience even better.
Rate and review podcasts
In the Apple Podcasts app, search for the show, tap or click it, then scroll down to the Ratings & Reviews section. Tap or click Write a Review, or choose how many stars you want to give.
Sync your podcasts
By default, your podcast library syncs across your devices so that if you pause an episode on one device, you can pick up where you left off on another. But if you turned off syncing, you can turn it back on. Here's how:
- On your iOS device, go to the Settings app. Scroll to Podcasts, tap it, then tap Sync Podcasts.
- On your Mac, open the Podcasts app, choose Podcasts > Preferences from the menu bar. Click Advanced, then select 'Sync subscriptions across devices.'
Mark an episode as played
Podcast Playback Speed Itunes
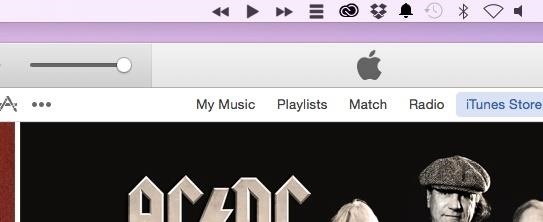
To remove an episode from your queue, mark it as played.
Itunes Playback Issues
- On your iPhone, iPad, or iPod touch, go to the Listen Now tab and find the episode that you want to remove. Long press it, then tap Mark As Played.
- On your Mac, find the episode that you want to remove. Click the More button , then choose Mark as Played from the menu that appears.
Itunes Playback Speed Mac
Learn more
Itunes Playback Speed Mac Download
- Listen to Apple Podcasts on your Apple Watch.
- You can also play Apple Podcasts with Alexa.
- On a PC, listen to podcasts in iTunes for Windows.
- Learn how to use Siri to play music or podcasts.
- If you're a podcast creator, you can submit your podcast through Podcasts Connect.
