Home > The Document Foundation
File extension list filtered by software name

It seems to work most of the time but not always. In the print dialog, click the 'More' tab (next to 'LibreOffice Writer' tab), change Include option from 'All pages' to 'Back sides / left pages'. This reloads the print dialog with the correct page orientation and showing the back page (if you have only 1 page the back page will be blank). Best of all, LibreOffice supports Office file formats such as DOC and DOCX perfectly. LibreOffice is a fully-fledged replacement with many similar features compared to Microsoft Office, plus a few extras to sink your teeth into. As the name suggests, FreeOffice is a free Office suite available for Mac, Linux, and Windows users.
LibreOffice Writer
Found 31 file extension associations related to LibreOffice Writer and 7 file formats developed specifically for use with LibreOffice Writer.
Platform, operating system:Multiplatform
Go to: LibreOffice Writer description
Developer:The Document Foundation
The Document Foundation software list & details
Bookmark & share this page with others:
LibreOffice Writer
Developer / company:The Document Foundation
LibreOffice Writer has all the features you need from a modern, full-featured word processing and desktop publishing tool.
It's simple enough for a quick memo, but powerful enough to create complete books with contents, diagrams, indexes, and more. You're free to concentrate on your message, while Writer will make it look great.
Wizards takes all the hassle out of producing standard documents such as letters, faxes, agendas and minutes, and makes short work of more complex tasks such as mail merges.
Styles give you the power of style sheets and the ability to easily make your document presentation look consistent, within the same document and on sets of documents.
Trap spelling mistakes on the fly with the AutoCorrect dictionary, which checks your spelling as you type (it's easy to deactivate if you want to). If you need to use different languages in your document, Writer can handle that, too.
Type more efficiently with AutoComplete, which can suggest commonly-used words and phrases to complete what you started typing, using the built-in dictionary and by scanning the documents you open.
Text frames and linking give you the power to tackle desktop publishing tasks for newsletters, flyers and much more, with layouts just like you want them to be.
Increase the navigability of your long, complex documents by generating a table of contents or by indexing terms, bibliographical references, illustrations, tables and other objects.
Writer can also display multiple pages while you edit - ideal for complex documents or if you have a large display (or multiple monitors).
The advanced notes feature displays notes at the side of the document, so the information is easy to read while inspecting the document. For easier identification, notes by different users are displayed in different colors, together with the date and time of their last editing.
When the time comes, you can easily make your documents ready for the Web via Writer's HTML export feature, or you can automatically publish to a wiki in MediaWiki format. If you need to be sure that what you publish is viewable and looks exactly on every kind of reading device and platform, the 'Export as PDF' (.pdf) feature generates a .pdf file. LibreOffice's PDF export feature provides a large number of formatting and security options, enabling you to cater to many different contraints, including production of ISO-standard PDF/A files.
To guarantee that your documents can be opened by the widest range of products and far into the future, save your documents in OpenDocument format, the new international standard for text documents. This XML-based format means that people opening your files are not obliged to use Writer: they can be accessed using any OpenDocument-compliant software.
Writer easily reads Microsoft Word documents, and you can also save your work in Microsoft Word format, for sending to people still locked into Microsoft products. LibreOffice can also open .docx files created with Microsoft Office 2007 for Windows or Microsoft Office 2008 for Mac OS X.
LibreOffice Writer icon
LibreOffice Writer icon
size: 128px x 128px (.png with transparency)
Search converter
Sample related conversions
LibreOffice Writer related articles:
How to open Microsoft Office and OpenOffice documents - Working with MS Word / OpenOffice ocuments.
Opening PAGES documents without Mac - How to open .pages files on computer with Microsoft Windows.
Recover unsaved or corrupted documents - Salvaging data from broken DOC, DOCX, XLS, XLSX , PPT, PPTX, ODT, ODS and ODP files.
LibreOffice Writer works with the following file extensions:
Note: You can click on any file extension link from the list below, to view its detailed information. The list of extensions used or otherwise associated with the application may not be complete, because many common file extensions on our website, such as jpg (pictures) or txt (text files), can be opened by a large number of applications, or are too general file format. However most, if not all directly associated file extensions should be listed with its appropriate program. Although its likely, that some file extensions may be missing from the list of associated file extensions with the application, yet they can be opened, be part of, or otherwise be associated with the program.
LibreOffice Writer default file extension associations
The most common file formats used with the specific file extensions
.odt file extension is used for ODF text document
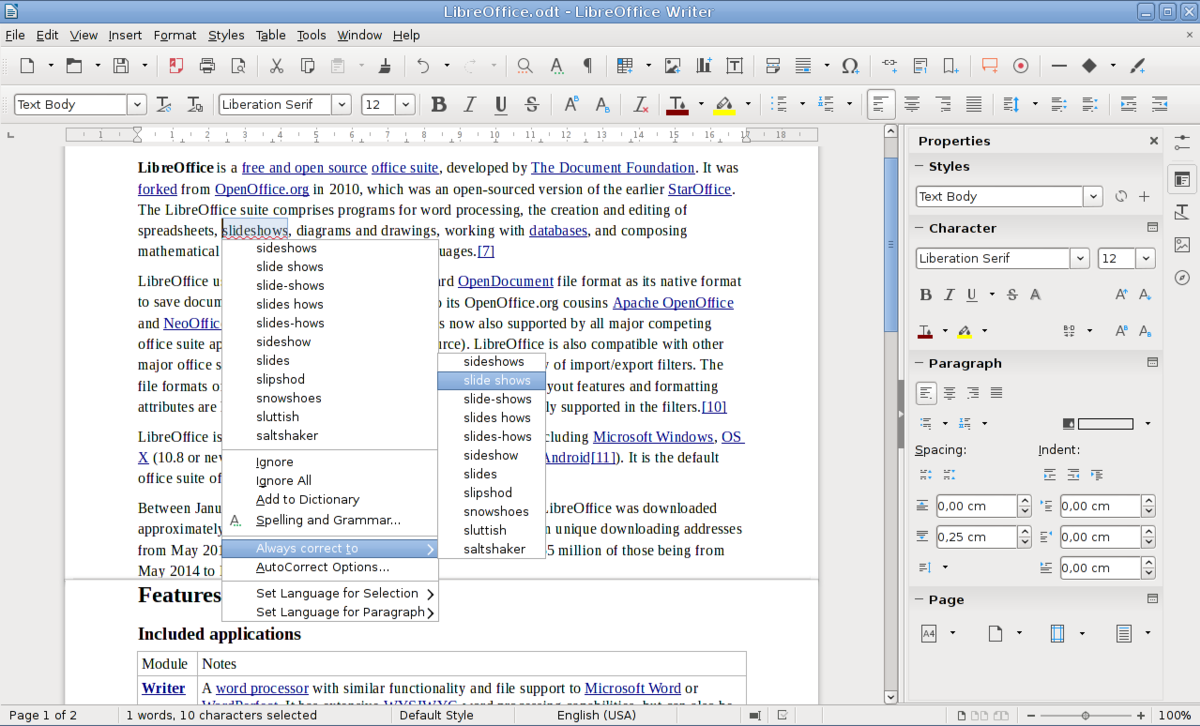
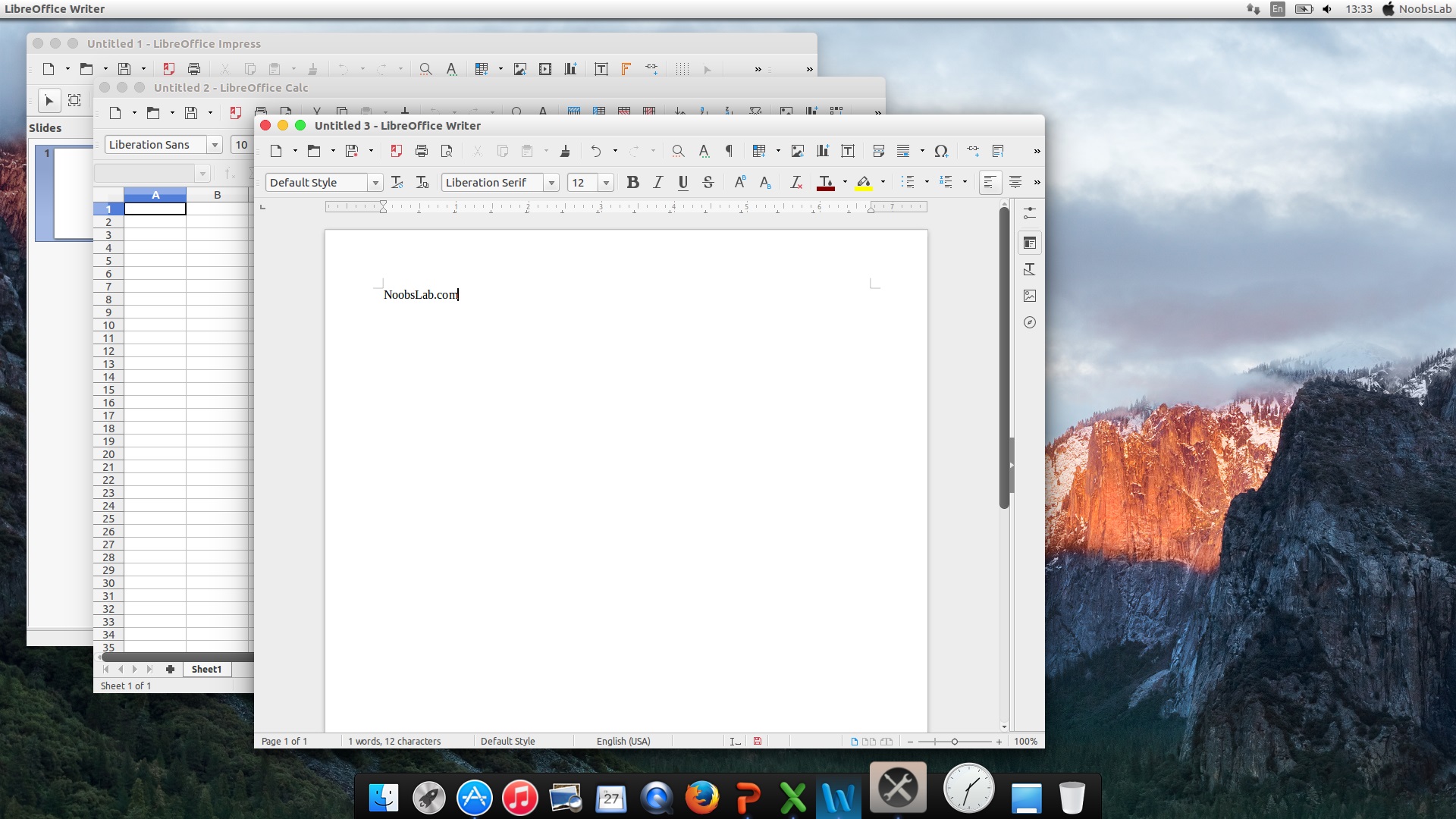
.ott file extension is used for OpenOffice.org text document template
.sdw file extension is used for OpenOffice.org text document
Other file extensions or file formats developed for use with LibreOffice Writer
.doc#.fodt.stw.sxg
Common file extensions used by LibreOffice Writer
.doc.docx.dot.dotm.dotx.html.odf.odt.ott.pages.pdf.pub.rtf.sdw.sxw.wpd.wps.wri
Other file extensions associated with LibreOffice Writer
.hwp.lwp.mwd.odm.odt#.psw.sgl.txtrpt.wpw
Comparison table of actions that LibreOffice Writer can perform with each of its associated file type beta
This table might not contain all possible associated or supported file types or may contain incorrect data.
If you need more information please contact the developers of LibreOffice Writer (The Document Foundation), or check out their product website.
File type Action | Open | Save | Edit | View | Play | Convert | Create | Record | Import | Export | Burn | Extract | Recover | Backup | Settings | Other | |
|---|---|---|---|---|---|---|---|---|---|---|---|---|---|---|---|---|---|
| Yes | Yes | Yes | - | - | - | Yes | - | - | - | - | - | - | - | Yes | - | Yes | |
| Yes | Yes | Yes | - | - | - | Yes | - | - | - | - | - | - | - | Yes | - | - | |
| Yes | Yes | Yes | - | - | - | Yes | - | - | - | - | - | - | - | Yes | - | Yes | |
| Yes | Yes | Yes | - | - | Yes | Yes | - | - | - | - | - | - | - | Yes | - | - | |
| Yes | Yes | Yes | - | - | Yes | Yes | - | - | - | - | - | - | - | Yes | - | - | |
| Yes | Yes | Yes | - | - | - | Yes | - | - | - | - | - | - | - | Yes | - | - | |
| Yes | Yes | Yes | Yes | - | Yes | Yes | - | - | - | - | - | - | - | Yes | - | - | |
| Yes | Yes | Yes | - | - | - | - | - | Yes | Yes | - | - | - | - | - | - | - | |
| Yes | Yes | Yes | - | - | Yes | Yes | - | - | - | - | - | - | - | Yes | - | - | |
| Yes | Yes | Yes | - | - | Yes | Yes | - | - | - | - | - | - | - | Yes | - | - | |
| Yes | Yes | Yes | - | - | - | - | - | - | - | - | - | - | - | - | - | - | |
| Yes | Yes | Yes | - | - | - | Yes | - | - | - | - | - | - | - | Yes | - | - | |
| Yes | Yes | Yes | - | - | - | Yes | - | - | - | - | - | - | - | Yes | - | Yes | |
| Yes | Yes | Yes | - | - | Yes | Yes | - | - | - | - | - | - | - | Yes | - | - | |
| Yes | Yes | Yes | - | - | - | Yes | - | - | - | - | - | - | - | - | - | - | |
| Yes | Yes | Yes | Yes | - | - | Yes | - | - | - | - | - | - | - | Yes | - | - | |
| Yes | - | - | - | - | - | - | - | Yes | - | - | - | - | - | Yes | - | - | |
| - | - | - | - | - | - | - | - | - | Yes | - | - | - | - | - | - | - | |
| Yes | - | Yes | - | - | - | Yes | - | - | - | - | - | - | - | Yes | - | - | |
| - | - | - | - | - | - | - | - | Yes | - | - | - | - | - | - | - | - | |
| Yes | Yes | Yes | - | - | - | Yes | - | - | - | - | - | - | - | Yes | - | Yes | |
| Yes | Yes | Yes | - | - | - | Yes | - | - | - | - | - | - | - | - | - | - | |
| Yes | Yes | Yes | - | - | - | - | - | - | - | - | - | - | - | - | - | - | |
| Yes | Yes | Yes | - | - | - | Yes | - | - | - | - | - | - | - | Yes | - | Yes | |
| Yes | Yes | Yes | - | - | - | Yes | - | - | - | - | - | - | - | Yes | - | - | |
| Yes | Yes | Yes | - | - | Yes | Yes | - | - | - | - | - | - | - | Yes | - | - | |
| Yes | Yes | Yes | - | - | - | - | - | - | - | - | - | - | - | - | - | - | |
| Yes | - | Yes | - | - | Yes | - | - | - | - | - | - | - | - | Yes | - | - | |
| Yes | - | - | - | - | - | - | - | - | - | - | - | - | - | Yes | - | - | |
| Yes | - | - | - | - | - | - | - | Yes | - | - | - | - | - | Yes | - | - | |
| Yes | - | - | - | - | - | - | - | - | - | - | - | - | - | Yes | - | - | |
Open | Save | Edit | View | Play | Convert | Create | Record | Import | Export | Burn | Extract | Recover | Backup | Settings | Other |
Inserts a comment around the selected text or at the current cursor position.
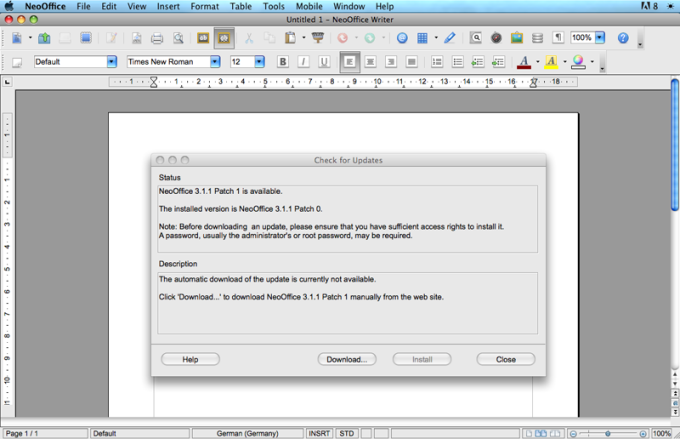
Inserting comments
In Writer, the command Insert - Comment or the Command+OptionCtrl+Alt+C key combination inserts a comment anchor at the current cursor position. A comment box is shown at the page margin, where you can enter the text of your comment. A line connects anchor and comment box. If a text range is selected, the comment is attached to the text range.
In Calc, Draw, and Impress, the command Insert - Comment inserts a comment.
The author name and the date and time of creating this comment is shown at the bottom of the comment box.
The comments by different authors get different colors. Choose LibreOffice - PreferencesTools - Options - LibreOffice - User Data to enter your name so that it can show up as the comment author.
Editing comments
Every user with write permission to the document can edit and delete comments of all authors.
The comment box contains an icon with a down arrow. Click the icon to open a menu with some commands to delete comments.
Choose a command to delete the current comment, or all comments from the same author as the current comment, or all comments in the document.
If the comment in a text document was written by another author, there is a Reply command in the context menu. This command inserts a new comment adjacent to the comment to which you want to reply. The comment anchor is the same for both comments. Type your reply text in the new comment. Save and send your document to other authors, then those authors can add replies, too.
Use View - Comments to show or hide all comments.
In the Find & Replace dialog of text documents, you can select to include the comments texts in your searches.
Navigating from comment to comment in text documents
When the cursor is inside a comment, you can press Command+OptionCtrl+Alt+Page Down to jump to the next comment, or press Command+OptionCtrl+Alt+Page Up to jump to the previous comment.
When the cursor is inside the normal text, press the above mentioned keys to jump to the next or previous comment anchor. You can also use the small Navigation window below the vertical scrollbar to jump from one comment anchor to the next comment anchor.
You can also open the Navigator to see a list of all comments. Right-click a comment name in the Navigator to edit or delete the comment.
Printing comments
To change the printing option for comments for all your text documents, choose Tools - Options - LibreOffice Writer - Print.
Comments in spreadsheets
When you attach a comment to a cell, a callout appears where you can enter your text. A small square in the upper right corner of a cell marks the position of a comment. To display the comment permanently, right-click the cell, and choose Show Comment.
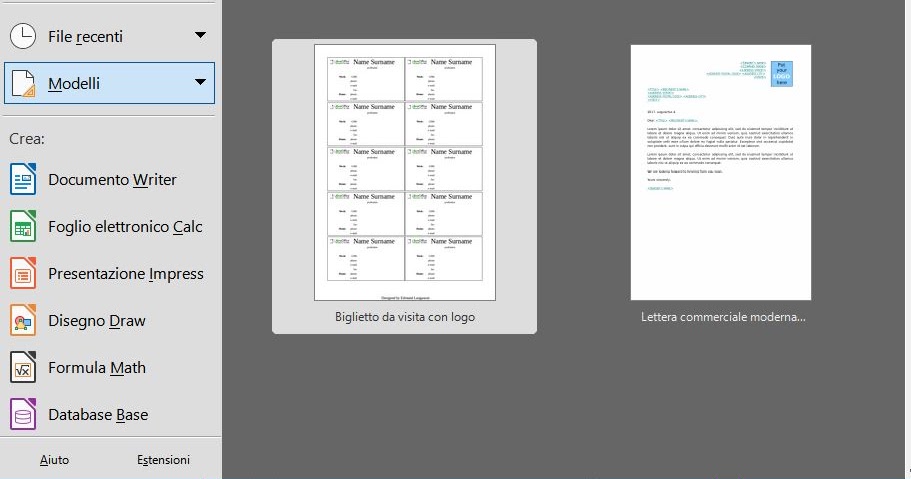
Libreoffice Writer For Mac
To change the object properties of a comment, for example the background color, choose Show Comment as above, then right-click the comment. Do not double-click the text!
To edit a shown comment, double-click the comment text. To edit a comment that is not shown permanently, right-click in the cell that contains the comment, and then choose Edit Comment. To specify the formatting of the comment text, right-click the comment text in edit mode.
To change the position or size of a comment, drag a border or corner of the comment.
To delete a comment, right-click the cell, then choose Delete Comment.
You can also right-click a comment name in the Navigator window to choose some editing commands.
Libre For Mac
To set the printing options for comments in your spreadsheet, choose Format - Page, and then click the Sheet tab.
Libreoffice Writer Disable Macro
In Impress, you can choose to use the Notes view to write a page of notes for every slide. Additionally, you can insert comments to your slides.
Libreoffice Writer Download For Mac
