Version: Mac OS X (64-bit) Pay attention when selecting the version because you may find that High Sierra is offered as a version when you go to install it. But if it’s not, you can just choose the settings I listed above and they should work fine. Virtualbox has the option for a MacOS virtual machine in it’s New VM dialog, but we will need to make further adjustments to make it truly Mac-ready. Pop open Virtualbox, and Create a new Virtual Machine. Name this MacOS Mojave, and set it to Mac OS X (64-bit). OS: Windows 10/8/7 (64-bit) CPU: Intel. RAM: 3072 MB (minimal) BIOS: Virtualization Enable (VT-x) The next step, which you should perform, is to install VirtualBox. Further create new VM instance. Here come the parameters: Name: OSX ElCapitan Final. Version: MacOSX 10.11 ElCapitan (64-bit) Image: OSX ElCapitan Retail.vmdk.
UmairWe offer open-source (Linux/Unix) virtual machines (VDIs) for VirtualBox, we install and make them ready-to-use VirtualBox images for you. From here you can download and attach the VDI image to your VirtualBox and use it. We offer images for both architectures 32bit and 64bit, you can download for free for both architectures. At the moment we have plans to offer you 30+ Linux/Unix distributions, we may add more to our list in near future, you can also send us suggestions if we are missing any popular distribution from our list. You can check FAQs for Credentials(Username & Password) for VDI images. Here you can follow the guide how to attach/configure VDI image with VirtualBox. We do not install ‘Guest Additions’ in the OS or add any kind of stuff, read our privacy policy.
VirtualBox is the most easiest way to run secondary OS on your primary operating system, If your hardware doesn’t allow you to install any other operating system then VirtualBox comes in hand. It is a free and powerful x86 and AMD64/Intel64 virtualization product available for most of the operating systems such as Linux, Microsoft Windows, Mac OS X, Solaris and ported version for FreeBSD. Read wiki about VirtualBox.
You can follow our blog for new images we release for VirtualBox.
Download VDI images for VirtualBox:
Download VirtualBox (VDI) image, Visit Official Website
Download VirtualBox (VDI) image, Visit Official Website
Download VirtualBox (VDI) image, Visit Official Website
Download VirtualBox (VDI) image, Visit Official Website
Download VirtualBox (VDI) image, Visit Official Website
Download VirtualBox (VDI) image, Visit Official Website
Download VirtualBox (VDI) image, Visit Official Website
Download VirtualBox (VDI) image, Visit Official Website
Download VirtualBox (VDI) image, Visit Official Website
Download VirtualBox (VDI) image, Visit Official Website
Download VirtualBox (VDI) image, Visit Official Website
Download VirtualBox (VDI) image, Visit Official Website
Download VirtualBox (VDI) image, Visit Official Website
Download VirtualBox (VDI) image, Visit Official Website
Download VirtualBox (VDI) image, Visit Official Website
Download VirtualBox (VDI) image, Visit Official Website
Download VirtualBox (VDI) image, Visit Official Website
Download VirtualBox (VDI) image, Visit Official Website
Download VirtualBox (VDI) image, Visit Official Website
Download VirtualBox (VDI) image, Visit Official Website
Download VirtualBox (VDI) image, Visit Official Website
Download VirtualBox (VDI) image, Visit Official Website
Download VirtualBox (VDI) image, Visit Official Website
Download VirtualBox (VDI) image, Visit Official Website
Download VirtualBox (VDI) image, Visit Official Website
Download VirtualBox (VDI) image, Visit Official Website
Download VirtualBox (VDI) image, Visit Official Website
Download VirtualBox (VDI) image, Visit Official Website
Download VirtualBox (VDI) image, Visit Official Website
Download VirtualBox (VDI) image, Visit Official Website
Download VirtualBox (VDI) image, Visit Official Website
Download VirtualBox (VDI) image, Visit Official Website
Download VirtualBox (VDI) image, Visit Official Website
Download VirtualBox (VDI) image, Visit Official Website
Download VirtualBox (VDI) image, Visit Official Website
Download VirtualBox (VDI) image, Visit Official Website
Download VirtualBox (VDI) image, Visit Official Website
Download VirtualBox (VDI) image, Visit Official Website
Download VirtualBox (VDI) image, Visit Official Website
Download VirtualBox (VDI) image, Visit Official Website
Download VirtualBox (VDI) image, Visit Official Website
Download VirtualBox (VDI) image, Visit Official Website
Download VirtualBox (VDI) image, Visit Official Website
Download VirtualBox (VDI) image, Visit Official Website
Download VirtualBox (VDI) image, Visit Official Website
Download VirtualBox (VDI) image, Visit Official Website
Download VirtualBox (VDI) image, Visit Official Website
Download VirtualBox (VDI) image, Visit Official Website
Download VirtualBox (VDI) image, Visit Official Website
Download VirtualBox (VDI) image, Visit Official Website
Download VirtualBox (VDI) image, Visit Official Website
Download VirtualBox (VDI) image, Visit Official Website
Download VirtualBox (VDI) image, Visit Official Website
Download VirtualBox (VDI) image, Visit Official Website
Download VirtualBox (VDI) image, Visit Official Website
Download VirtualBox (VDI) image, Visit Official Website
Download VirtualBox (VDI) image, Visit Official Website
Download VirtualBox (VDI) image, Visit Official Website
Download VirtualBox (VDI) image, Visit Official Website
Download VirtualBox (VDI) image, Visit Official Website
Virtualbox No Mac Os X 64 Bit
Download VirtualBox (VDI) image, Visit Official Website
Download VirtualBox (VDI) image, Visit Official Website
Download VirtualBox (VDI) image, Visit Official Website
More VMs are on the way....
Important Note
Please DO NOT use this thread to ask specific questions about X or Y not working. This thread SHOULD be about basic installation for bare minimum functionality. If you have a specific question/issue/problem, start a new thread.
Here is what works and what doesn't work with different OSX guests on different VBox versions.
Setup
Basic template for 'Mac OS X $version (64 bit)', should be sufficient for a start. For unsupported guests you could use the generic 64-bit option, or for 10.10 (until it is supported) the 10.9 (64-bit) template. After that you can make modifications till things don't break. See Modifications later.
Booting
(10.x# stands for CPUs > 1)
VirtualBox 5.x - Supported guests
VirtualBox 5.x - Unsupported guests
VirtualBox 4.x - Supported guests
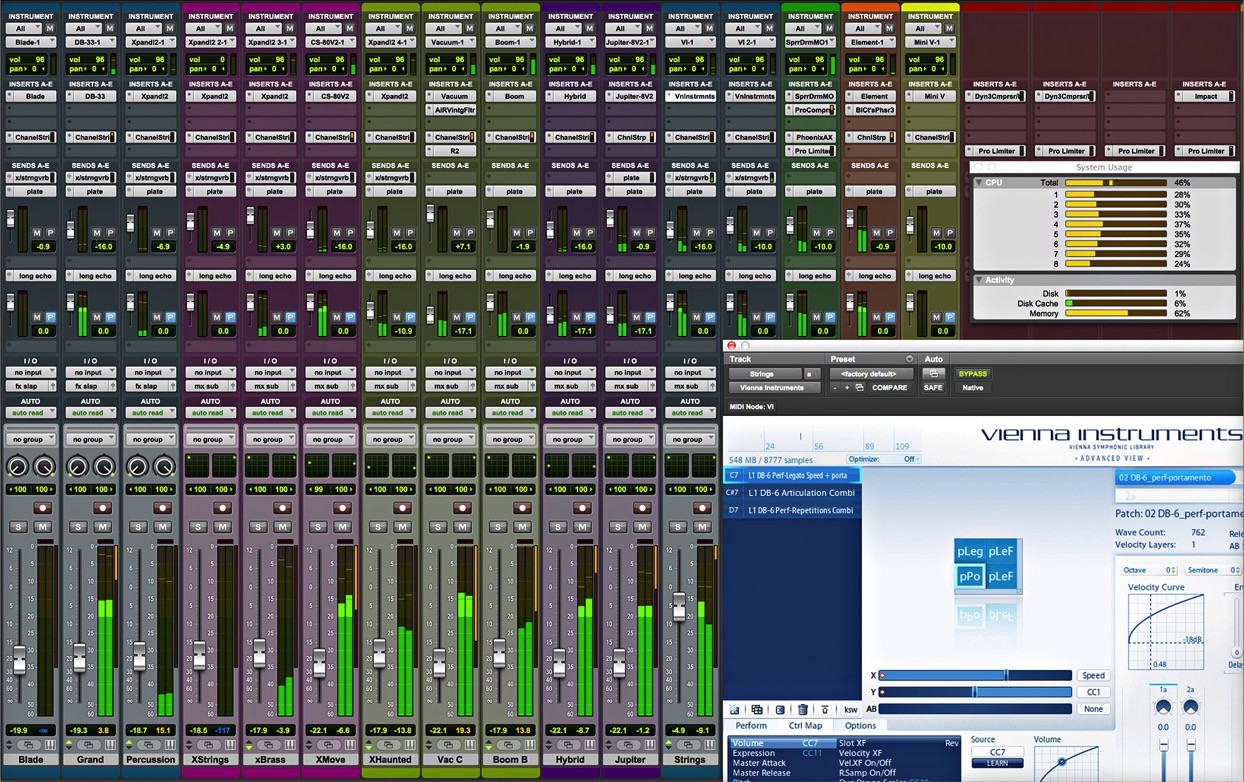
VirtualBox 4.x - Unsupported guests
When Slow is mentioned, it means that in my system there is a lot of lagging, even moving the mouse or typing at the Terminal. This is only during the Installation phase. Deleting or renaming '/System/Library/Extensions/AppleIntelCPUPowerManagement.kext' later, usually fixes a lot of issues.
Known issues
- 4.3.8 works only if you issue the command (see ticket #12736):
- 10.4, 10.5 are not officially supported.
- The number one trouble maker is the '/System/Library/Extensions/AppleIntelCPUPowerManagement.kext' extension. You should delete or rename it. Many guests have all sorts of weird issues (high CPU, Kernel Panics, etc.) or don't boot at all. Updates to the 'latest and greatest' OSX may overwrite this. Doing so will allow you to increase the number of CPUs in some of the guests.
- You'd better disable audio in the VM settings. If it is detected, it is prone to kernel panics on the guest (10.6) and performance issues.
- ClamAV is known to cause high CPU usage. A workaround:
- For 10.5, in order to update to 10.5.8:
- Create a clone of 10.5 basic install (let's call them original and mirror).
- Mount the HD of the original as a secondary HD on your mirror.
- Run the 10.5.8 update on your mirror, but install it on your original.
- Delete or rename '/System/Library/Extensions/AppleIntelCPUPowerManagement.kext' from the original HD.
Host(s) info
- Mac model: MacBookPro 8,3 - 2.3 GHz Intel Core i7.
- Cores: 4 physical, 8 virtual.
- RAM: 16 GB.
- Graphics: AMD Radeon HD 6750M, 1 GB VRAM.
Install Mac Os Virtualbox
- Mac model: iMac 11,3 - 2.93 GHz Intel Core i7.
- Cores: 4 physical, 8 virtual.
- RAM: 16 GB.
- Graphics: AMD Radeon HD 5750, 1 GB VRAM.
Modifications
My typical modifications are as follows (all of them
Virtualbox Mac Os X 64 Bit
are optional):- Decrease memory in 10.5, 10.6 to 1024 MB. Doesn't need more than that.
- Remove Floppy. Change the boot order to CDROM, HD.
- Increase CPUs to 2, if you can (see Booting section earlier).
- Increase VRAM to 128 MB, enable 3D acceleration.
- Network, add 4 adapters (HostOnly, Internal, Bridged, NAT).
- Enable Bidirectional Shared_Clipboard and Drag'n'Drop.
- Change the resolution to 1280x1024 (see the manual, Ch. 3.12.1 for more options):
- Give your guest a valid serial number (copy it from 'About this Mac' dialog box):
Updates
This post will be updated as more information becomes available. Please do submit your experiences. Personally, I will try with the latest 4.2.x and 4.1.x VirtualBox series.
- 2014.05.21: rpmurray: OS X 10.4 (Intel) works as a guest up through VB 4.3.6.
- 2014.05.21: Added information about 4.1.32, 4.2.24, 4.3.0, 4.3.2, consolidated table, added rpmurray's host configuration.
- 2014.10.20: Added information about 4.3.16, 4.3.18. Broke the table into Supported and Unsupported guests. Added information about OSX 10.10 (Yosemite).
- 2016.04.06: Finally, added information about 5.0.16. Will try to update previous 5.x versions. Supported guests was getting too wide, so it broke in two.
