This post tells you how to fix the problem of iPhone contacts not showing up in address book, messages, recently calls and FaceTime.
Common iPhone Using Issues
If you choose to delete contacts, then it is very easy that you may have deleted a contact you still need. Good news is that Gmail Contacts has the ability to restore the deleted contacts. Bad news is that the restore time frame is only available for the previous 30 days. Follow these three simple steps to restore your deleted Gmail contacts. Restore your contacts You can restore your contacts and contact groups from an earlier version that was automatically archived in iCloud. On iCloud.com, go to Account Settings, then click Restore Contacts in the Advanced section. Available versions are listed by the date and time they were archived.
Call & Contacts Problems
Video & Music Problems
iPhone Photo Problems
Other Problems
PhoneRescue – iPhone Contacts Recovery
Contacts are not showing up on your iPhone? PhoneRescue will help you get them back from your device or your iPhone backups. Compatible with iOS 14 and new iPhone 12 series.
Q: “After updating my iPhone X to iOS 13, I found a person’s name was not showing up when receiving a call, and there was only the phone number. After checking the address book, found some contacts were missing silently. ” One of iPhone X users complained about contacts issue on Apple forum.
After updating iOS to a new version, restoring from iTunes/iCloud, or backing up your device, just like the user said above, you might also encounter a similar issue and found contacts not showing up on your iPhone 12 Messages and Phone apps, or even on your FaceTime calling history. Sometimes, this issue can be easily fixed by a simple iPhone restart. But normally we couldn’t easily get through after many tries. So in this post, in order to fix this problem, we offer you some tips that we collected and hope they could be helpful.
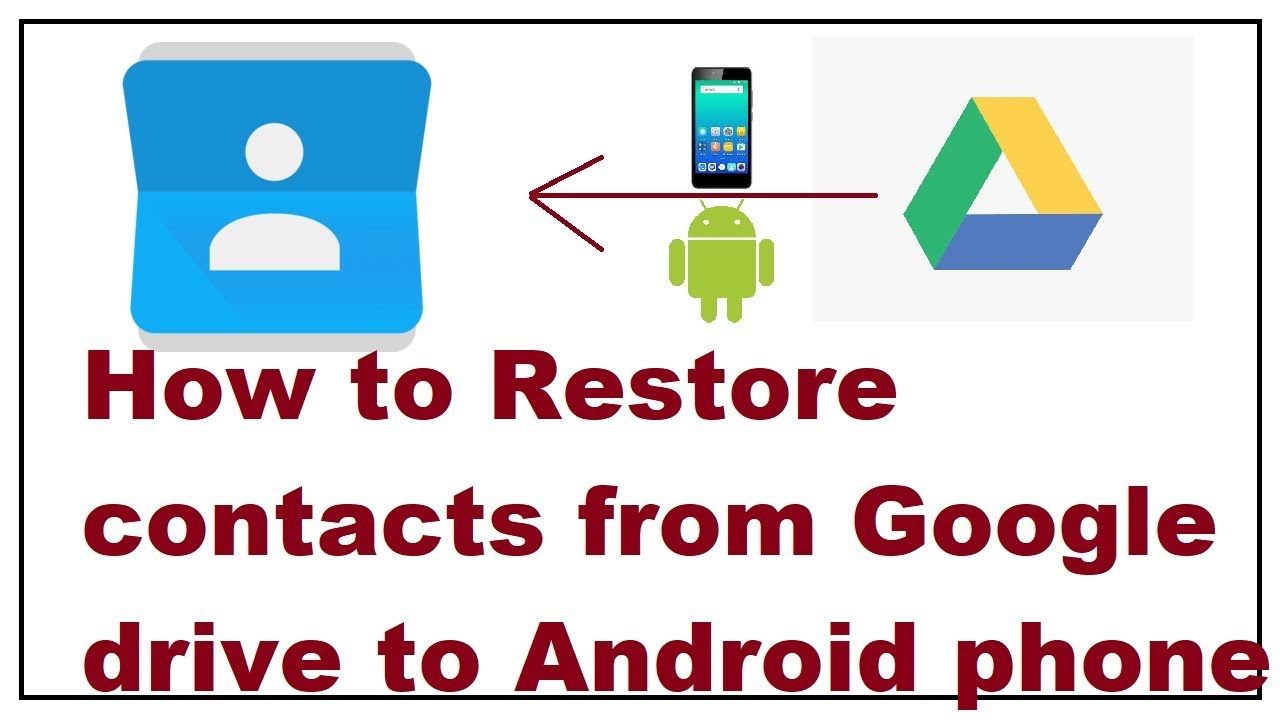
How To Recover Gmail Contacts
In the following parts, we listed several proven tips to fix contacts not showing up on iPhone after iOS update. Before knowing how to fix issues of contacts not showing up on iPhone after the newest iOS update, we need the first figure out why this kind of issue occurs.
How To Restore Contacts From Gmail To Iphone X
Why Contacts Not Showing Up on iPhone after Updating to iOS 14/13
iPhone contacts might not show up if you have accidentally logged in with the wrong cloud credentials or if your groups are switched off. Besides, iTunes syncing errors or iOS glitches can also lead to contact not showing up on iPhone when you’re transferring information between your device and computer.
Why Are Not My Contacts Showing Up on iPhone
Before trying all tips below, you’d better backup your iPhone to iTunes first.
5 Tips to Fix Contacts Not Showing up on iPhone

Now let’s check out how to fix contacts not showing up on iPhone with the following 5 methods.
1. iCloud Contacts.
If you are using iCloud contacts sync, you should make sure that iPhone contacts are syncing with your iCloud correctly. Firstly, you should log in with the correct iCloud account and password, then turn on the iCloud sync by going to Settings > iCloud > Contacts.
If you have turned on your contacts sync and found the contacts still not showing up, you can have a try to turn the sync off and then turn it on to refresh the sync between your device and iCloud. And before you turn it on, you’d better restart your iPhone.
Also Read: How to Fix iPhone Contacts Not Syncing with iCloud >
2. Gmail or other contacts service.
If you are using Gmail or other online contact services, you should turn on them by going to Settings > Contacts > Accounts. Firstly, you should make sure your online contact account is added to the Accounts list. After that, go into the account and turn on Contacts sync.
3. Contacts group.
If you created some contact groups by using iCloud, you can run Contacts app and tap Group on the top left corner to check whether you allow them to show on your iPhone contact list.
4. Restore from iTunes or iCloud.
If you have backed up your iPhone, you can restore your missing contacts from iTunes or iCloud to your device, but this way will erase all of your data and settings on your iPhone, and then put the whole backup to your device.
5. Retrieve Only Contacts from iTunes/iCloud to iPhone Directly.
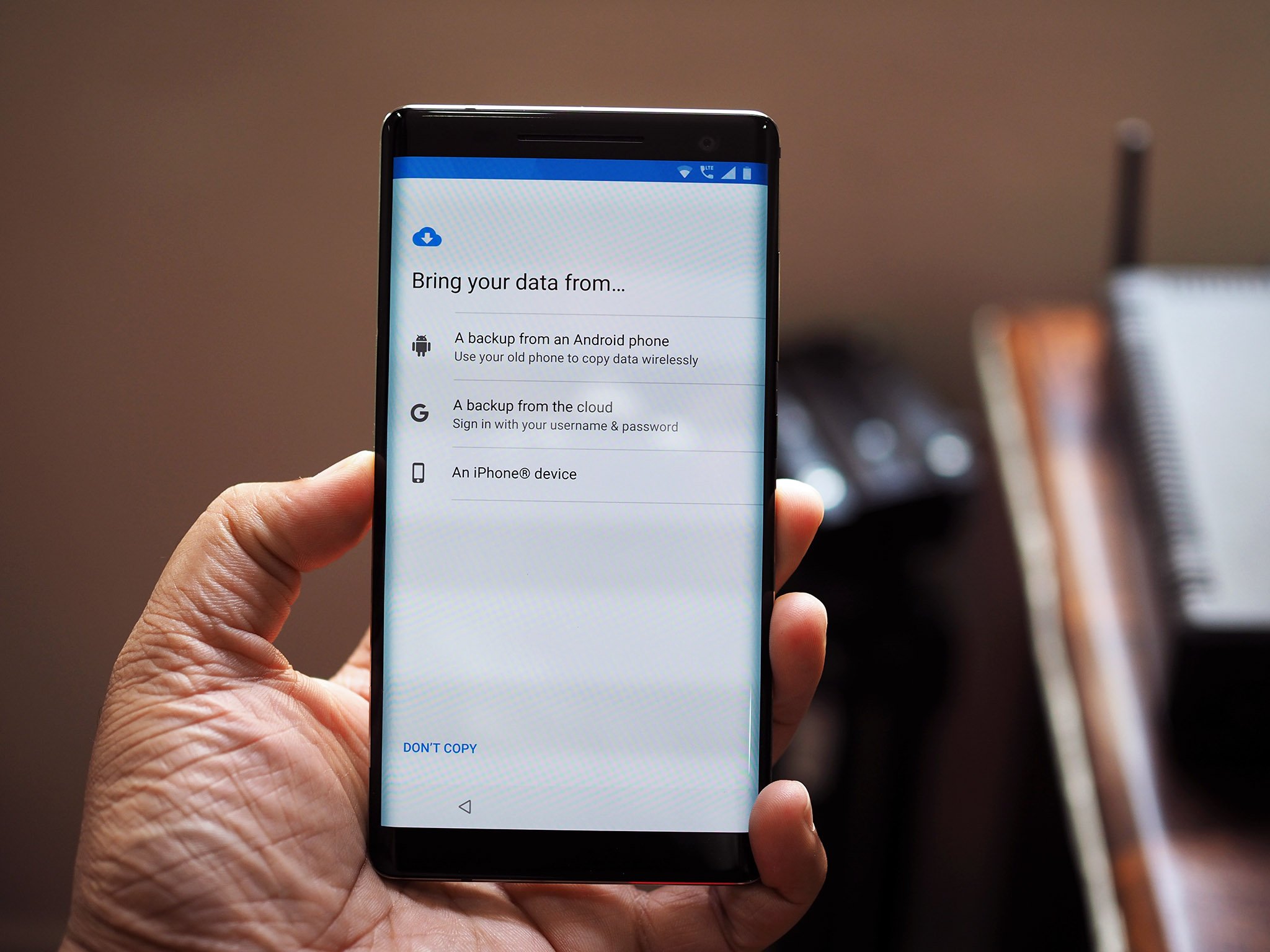
Some professional iPhone data recovery software enables you to put only contacts from backup to iPhone instead of restoring all backup data to your device.
For example, you can download PhoneRescue to your computer. After connecting your iPhone to this tool, you can easily scan whether there are some missing contacts on your iTunes/iCloud backups. If there are, you can directly transfer them to your iPhone. (Tutorial: How to Restore iPhone Contacts from iTunes Backup)
The Bottom Line
That’s all about how to fix contacts not showing up on iPhone. By reading this guide, we hope you have known why won’t contact showing up on iPhone after updating to new iOS and the tips to fix this problem. If you have other questions about this issue, you can leave your questions in the comments, then we will try our best to help you out.
Product-related questions? Contact Our Support Team to Get Quick Solution >
Mobile phones are almost become a basic need in this digital world. We use them to store files and other things important to us such as photos, music, documents, information and videos. Sometimes your mobile phone gets lost or damaged which is a common habit among many people. This can be a big problem when you think of the data that you have lost .The good is that you can be able to restore your Android phone from google backup. From this you can be happy to recover all the data you thought had lost from your Android phone. With this article you will know how to restore Android phone from google backup and why and when to backup your Android phone.
Part 1: Reasons to Why We Need to Backup Android Phone
Information you store on your mobile phone are very important. They could be important files, photo, videos and other important information. Circumstances where you need backup your Android phone are:
- When there is unexpected loss of data through a dead battery, you need to back so as to keep your data always safe and secure.
- Sometimes you loose your phone accidentally or it is stolen. In such situations you loose data on your phone that is of great use to you. You need to backup in order to recover any important file or data in case something like this happens.
- Due to virus attack such as Trojans or viruses where you can recover any lost or damaged files and data.
- USB shown on the system but it does not allow opening it
- A times while using your phone you accidentally delete some data that you would not wish to loose them. This the time you realize you need to have a backup for your Android phone. You need to back up to ensure that you can always recover any data if you delete them accidentally.
Part 2: How to Restore Android Phone from Google Backup
An easy way to restore Android phone from Google backup. Google backup is a service that uses Google drive to back up your information onto Google’s online server. After you have backed up your data to your Google account then you can restore it easily. This made easy when you add your Google account to a device then the data that you backed up is restored to your device. Using Google backup to backup and restore your Android phone is a fast and easy procedure.
Below is how you can restore your apps and settings when moving to a new Android phone from Google backup.
How to enable the Android backup service
First, make sure you have the backup service running on your current phone.
Step 1 Open Settings from the home screen or app drawer. Navigate to Backup & reset. Then select Back up my data.
Step 2 Toggle Back up my data to On. Select Back to go back to Backup & reset. Check that your Google account is associated in Backup account. Toggle Automatic restore to On to restore settings and data when installing an app.
Now that you've enabled the Android backup service, your system settings and app data will be automatically saved to Drive. When you're switching to a new phone, you can rely on the service to restore your settings, apps, and associated data from Google backup easily.
How to restore Android from Google Backup
You can always restore any lost or deleted data of your Android phone from Google backup. Immediately when you reinstall any application, the settings or any data backed up on your Google backup is automatically restored. Restoring apps is straightforward if you're using a handset running Lollipop and above. This setting is available to phones as they're booting up for the first time, or after they've been factory reset.
Step 1 When you got your new Android phone, log in to your Google account. You'll see a list of all your previous devices, and when you've last used them. Select a device to see all the apps available for restore.
You can take a look at the amount of app data that's being stored. Here's how you can find out:
Step 1 Open Google Drive from the home screen or app drawer. In My Drive, select the hamburger menu from the top left corner. Navigate to Settings.
Step 2 Tap Manage backup. You'll see a list of all the apps that are using the backup service.
Part 3: The Best way to Backup and Restore Android Phone
Wondershare TunesGo
Wondershare TunesGo is one of the best powerful software tools to backup and restore Android phones’ data such as music, pictures, documents, apps and other useful information. It is an effective multi-files manager that allows you to easily backup and restore your media files and apps. It helps you manage your Android device as it allows you to backup and restore important data and send messages between computers.
Android Backup
One Stop Solution to Backup and Restore Android Phone
- Backup your music, photos, videos, contacts, SMS, Apps etc. to computer and restore them easily.
- Manage, export/import your music, photos, videos, contacts, SMS, Apps etc.
- Phone to Phone Transfer - Transfer everything between two mobiles.
- Highlighted features such as 1-click root, gif maker, ringtone maker.
- Fully compatible with 3000+ Android devices (Android 2.2 - Android 8.0) from Samsung, LG, HTC, Huawei, Motorola, Sony etc.
Part 4: How to Backup and Restore your Android Phone
As above mentioned Wondershare TunesGo can one step to backup your Android mobile phone,let see the detail tutorial steps as below:
Step 1 Download and launch Wondershare TunesGo on you computer and connect your Android phone.
Step 2 TunesGo could help you backup Android contacts, photos, music, messages, call logs, apps and app data to PC with one click.
eg:Transfer music from your Android phone to cpmputer
Step 3 So that you can restore contacts, music, photos, messages, call logs, apps, app data back to Android phone fast.
Select backup files to restore Android phone.
If you want restore contacts, SMS, videos, photos and more from backup on PC to Android or other devices. By default, all data that can be restored to device are ticked. Click Restore to get the contents back to your Android device.
