This article describes how to customize the way you see web pages by choosing your preferred font styles and colors.
Table of Contents
- 1Changing Font
- 2Change Font Color
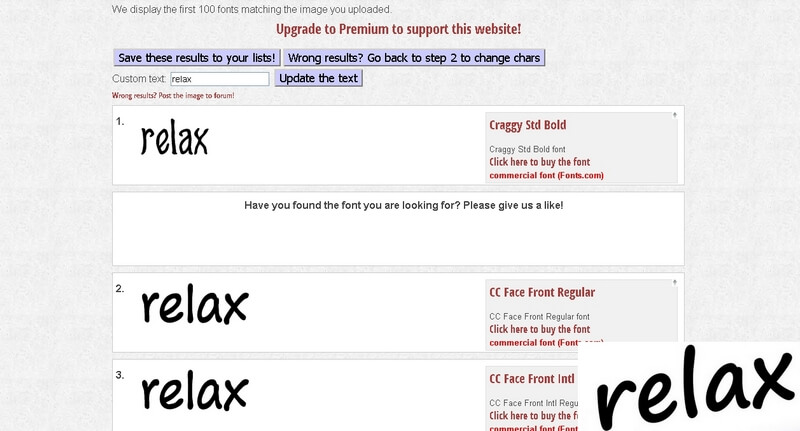
To change the font:
Seen a font in use and want to know what it is? Upload an image to WhatTheFont to find the closest matches in our database. The font-family CSS property specifies a prioritized list of one or more font family names and/or generic family names for the selected element.

- In the Menu bar at the top of the screen, click Firefox and select Preferences.Click the menu button and select ...
- In the General panel, go down to Language and Appearance.
- Under Fonts and Colors, use the drop-down menus to select the font and font size of your choice.
- Close the about:preferences page. Any changes you've made will automatically be saved.
Custom Fonts
Some websites have custom fonts; to disable them:
- In the Menu bar at the top of the screen, click Firefox and select Preferences.Click the menu button and select ...
- In the General panel, go down to Language and Appearance.
- Under Fonts and Colors, click the button.
- In the Fonts dialog that opens, uncheck Allow pages to choose their own fonts, instead of your selections above.
- Click to close the Fonts window.
- Close the about:preferences page. Any changes you've made will automatically be saved.
Other settings for Fonts
- From the Fonts for drop-down list in the Fonts dialog, choose a language group/script.
- For instance, to set default fonts for the West European languages/scripts (Latin), choose Latin. For a language/script not in the list, choose Other Writing Systems.
- Select whether proportional text should be serif (like 'Times New Roman') or sans-serif (like 'Arial'). Then specify the font size you want for proportional text.
- Specify the font to use for Serif, Sans-serif and Monospace fonts. You can also change the size for
Monospace fonts.
You can also set the minimum web page font size. This is useful to prevent sites from using overly small fonts that are barely readable.
- Text Encoding for Legacy Content: The text encoding selected here will be used to display pages that don't specify which encoding to use.
To change the font color:
- In the Menu bar at the top of the screen, click Firefox and select Preferences.Click the menu button and select ...
- In the General panel, go down to Language and Appearance.
- Under Fonts and Colors, click the button.
- Clicking on any of the colored rectangles will show you the possible colors you can choose from. Select the color you want by clicking one of the colored rectangles.
- Click to close the Colors window.
- Close the about:preferences page. Any changes you've made will automatically be saved.
Custom Font Color
Some websites have custom font colors, to disable them:
- In the Menu bar at the top of the screen, click Firefox and select Preferences.Click the menu button and select ...
- In the General panel, go down to Language and Appearance.
- Under Fonts and Colors, click the button.
- In the window that opens, set Override the colors specified by the page with my selections above to Always.
- Click to close the Colors window.
- Close the about:preferences page. Any changes you've made will automatically be saved.
Other settings for Colors
Text and Background: Here you can change the default text and background color to be used on web pages that haven't specified that information. Click on the color samples to select colors.
- Use system colors: Check this optionpreference to use the colors defined in your operating system settings instead of the colors specified above.
Link Colors: Here you can change the default colors for Web links. Click on the color samples to select colors.
- Underline links: By default, links are underlined on web pages. Uncheck this optionpreference to disable this. Note that many sites specify their own styling rules and this optionpreference has no effect on those sites.
- Override the colors specified by the page with your selections above:
- Always: Select this optionpreference to force all sites to use your default colors.
- Only with High Contrast themes: This optionpreference will make Firefox use the colors specified by the web page author, except when you are using a High Contrast WindowsLinux theme.
- Never: Select this optionpreference to make Firefox use the colors specified by the web page author.
 Note: If you later want to restore the default colors:
Note: If you later want to restore the default colors:- Type about:config in the address bar and press EnterReturn.
A warning page may appear. Click to go to the about:config page. - Enter browser*color in the Search field.
- Right-clickHold down the control key while you click on the modified preferences (displayed in bold font).
- Select Reset.
- Type about:config in the address bar and press EnterReturn.
A warning page may appear. Click to go to the about:config page. - Enter browser*color in the Search field.
- Click the Reset button next to the modified preferences (displayed in bold font).
Firefox also includes a Zoom. This allows you to increase the size of text on any web page. For instructions, see Font size and zoom - increase the size of web pages.
What is the fastest way to identify the fonts used in a webpage? Well, you may use Firebug or Webkit Inspector to figure out the font by viewing the page source, but it is too complicated and time-consuming. With WhatFont, you can now find the fonts used in a webpage with just one click.
WhatFont is a web browser extention/bookmarklet tool that enables you to easily find out the font information about the body text and title text on any webpage. It currently supports all major browsers including Chrome, Firefox, Safari, Opera, Internet Explorer.
What The Font Firefox
To use it is really easy, after you have added it to your browser, refresh any already loaded webpages that you want to use it on and click on the bookmarklet or extension. Now when you hover over any text, the font name that sets the text will be displayed. If you click on it, you will get a pop-up with more detailed information such as the font family, size, line height, color and sometimes the source of the font.
Change Font Size Firefox Toolbar
For example, the image above is a screenshot from LadyGaga.com, as you can see that using WhatFont we find the webpage uses Nimbus Sans Regular for the article titles and the font is served by Typekit, a renowned subscription font service.
Firefox Fonts Examples

WhatFont is available as an extension for Chrome and Safari, and as a bookmarklet for other browsers. Now it is also available as an app for iOS devices, available on iPhone, iPad and iPod Touch with iOS 8. For details about installing and using it, you can visit its website.
