CardDAV helps you sync your Zoho contacts to other devices such as Mac, Windows and iOS/ Android mobile devices.
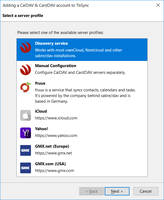
Table of Contents
CardDAV for MacOS
- Navigate to the Contacts app in your Mac.
- Select Add Account from the Contacts drop-down in the Menu bar at the top.
- Select Other Contact account and click Continue.
- Enter the following details in the pop-up that appears
- Account Type - Manual
- Email Address - Your Zoho email address
- Password - Your Zoho account password (If TFA is enabled, use Application Specific Password)
- Server Address - contacts.zoho.com
- Click Sign In.
Provider for CalDAV & CardDAV This extension adds support for CalDAV & CardDAV accounts to the Thunderbird Sync manager 'TbSync'. Including iCloud, ownCloud, Nextcloud, Radicale and many more. Rated 5 out of 5 stars (37). Thunderbird Release Notes. Check out the notes below for this version of Thunderbird. As always, you’re encouraged to tell us what you think, or file a bug in Bugzilla. For more on all of the new features in Thunderbird 78, see New in Thunderbird 78.0. System Requirements: Details.
Your Zoho contacts will be synced with your Mac.
CardDAV for iOS

- Go to Settings
- Click on Add Account under Accounts & Password.
- Select Other option.
- Under the Contacts sections, select Add CardDAV Account
- Enter the following details
- Server - contacts.zoho.com
- Username - Your Zoho email address
- Password - Your Zoho account password (If TFA is enabled, use Application Specific Password)
- Description - Description of your choice
- Click Next
Your Zoho contacts will be synced to your Contacts app.
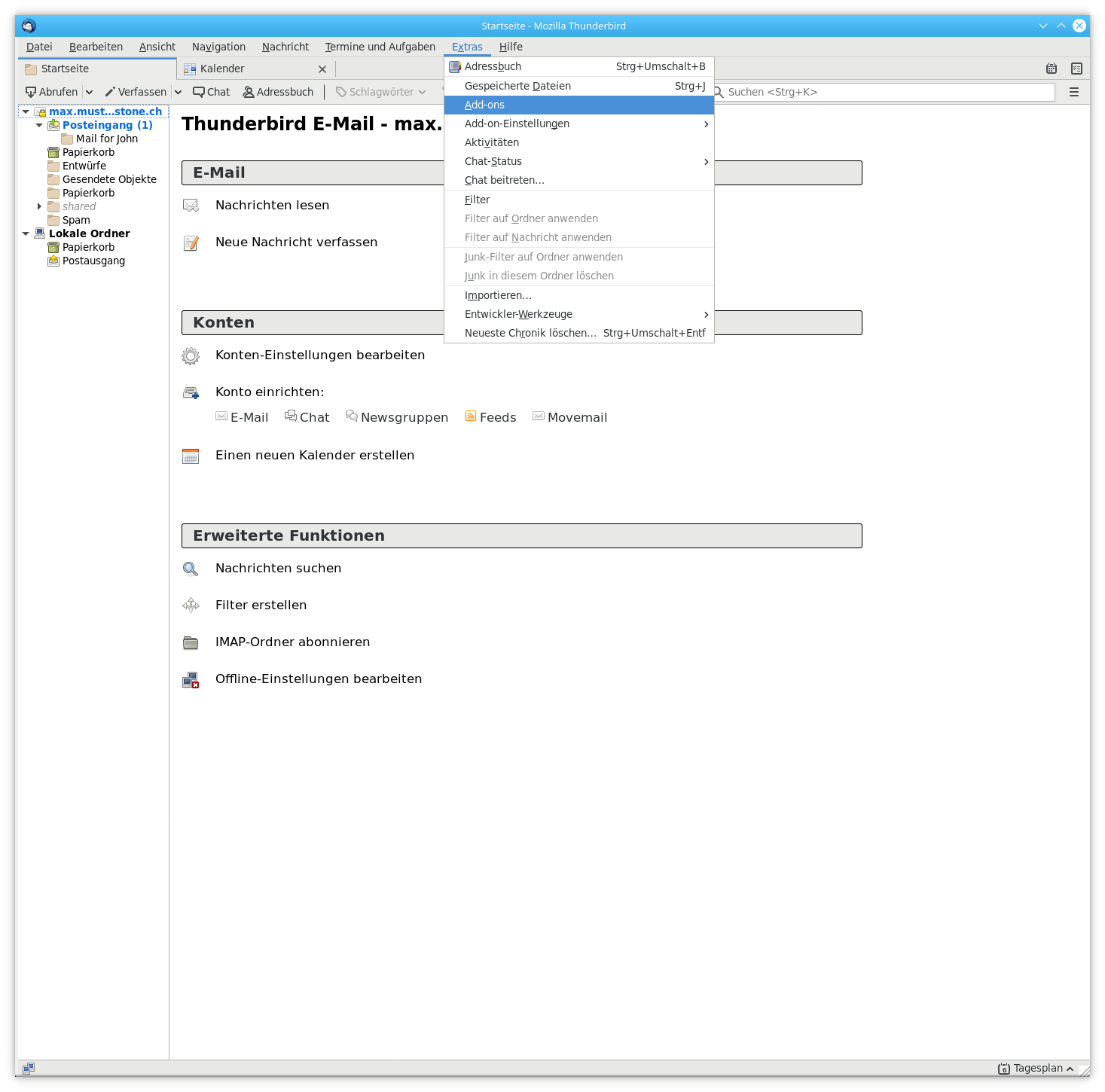
CardDAV for Android
- Install and open the CardDAV-Sync Free app from the Android Play Store.
- Choose the CardDAV option.
- Enter the below details
- Server name or URL - contacts.zoho.com
- Username - Your Zoho email address
- Password - Your Zoho account password (If TFA is enabled, use Application Specific Password)
- Click Next and then Finish
CardDAV for Thunderbird (Windows)
- Download Mozilla Thunderbird from here.
- Install and Open the application. Configure your account as you need. You can skip the configuration by clicking on I think I'll configure my account later.
- Download the Sogo Connector Add-on from here.
- Open Thunderbird and click on the Menu icon on the top right corner. Click Add-ons from the drop-down. Add-ons Manager tab will be open.
- Navigate to Extensions section. From the Settings drop-down, select the Install Add-on from file option.
- Select Add-on to install pop-up will appear. Select the downloaded Sogo Connector file.
- The Add-on will be added to the extensions list. Now restart the client.
- Once restarted, open the client and click on the Address book button.
- In the Address book pop-up, navigate to File -> New -> Remote Address book
- Enter the following details in the Remote Address book properties window
- Name - Username you prefer for your Zoho account
- URL - https://contacts.zoho.com/carddav/[emailID]/default/contacts (Replace [emailID] with your zoho email address. For example: https://contacts.zoho.com/carddav/rebecca@zylker.com/default/contacts)
- The entered username will be listed on the left pane. Right click on it and select Synchronize.
- Enter your Zoho email address and password. (If TFA is enabled, use Application Specific Password)
You Zoho contacts will now be synced to your Thunderbird client.
CardDAV for eM Client (Android)
- Download eM Client from here.
- Open the downloaded file and run the wizard to install the client.
- New Account pop-up will be launched. Select the desired theme for your account and click Next.
- Then click the Contacts tab to expand it.
- Select the CardDAV option and click Next.
- Enter the below given Server information and click Next.
- Account address URL - https://contacts.zoho.com/carddav
- Username - Your Zoho email address
- Password - Your Zoho account password
- Enter the Account name and click Next.
- Click Finish to complete your Zoho account set-up in eM Client.
Your Zoho contacts will be synced with your eM Client.
Share this post : FacebookTwitter
Thunderbird Carddav Client
Still can't find what you're looking for?
Write to us: support@zohomail.com
I recently updated to version 78 of Thunderbird. I was using gContactSync (which is no longer compatible). I have switched to TBSync.
Now my question:
In my Thunderbird Address Book. I have my contacts in groups/folders. i.e. Family, Friends, and Business. In my Google account I have the same set up but with labels. I had to do a lot of messing about to get gContactSync to maintain the groups.
I am concerned if I turn on the sync in TBSync for the Address Book that it will trash one or both the address books in Thunderbird and in Google! Would this happen?
Caldav Google Calendar Settings
Also what is the difference (in TBSync) between 'Contacts' and 'Address Book'? Contacts seems to be read only.
Thunderbird Carddav Setup
Thanks.
