Flutter widget wrap. Wrap selection of flutter code inside Container/Stack. I got idea from this extension. Select one or more block of widgets. Press Alt + C to wrap inside Container or press Alt + S to wrap inside Stack. Change class name to.
- Visual Studio Code Flutter Extension
- Visual Studio Plugin Development
- Visual Studio Code Flutter
- Visual Studio Code Flutter Hot Reload
- Visual Studio Code Flutter Extension
Tutorial
While this tutorial has content that we believe is of great benefit to our community, we have not yet tested or edited it to ensure you have an error-free learning experience. It's on our list, and we're working on it! You can help us out by using the 'report an issue' button at the bottom of the tutorial.
With the Dart plugin, you can use Visual Studio Code (VS Code) to develop Dart apps. The Flutter site has details on how to set up and use VS Code for Flutter apps. Until this page has more information, see the Flutter documentation for instructions that you can apply to other kinds of Dart apps. This commands provides easy access to all Flutter widget sample applications. You will be shown a list of all available samples, and selecting one will open the sample in VS Code ready for you to run by pressing F5. Flutter: Run Flutter Doctor. This commands runs flutter doctor and shows the results in. Download and install Visual Code and run flutter code in Visual Code.To download: for Complete CourseFlutter Tutorial For.
Flutter is a new Open Source framework created by Google that focuses on the creation of cross platform applications. Flutter primarily targets iOS and Android, but is increasingly adding support for desktop platforms too.
In this article, we’re going to investigate Flutter and create our first application.
Flutter apps are built using the Dart programming language. If you’re new to Dart, you may want to start by getting a general overview of the language first.
Installing Flutter
We can install Flutter on our machine in a variety of ways. The easiest way to get started is to download the installer from the Flutter website.
Here’s the setup instructions for:
This article has been written using Flutter 1.2.x.
Plugins
I’d recommend that you either use Android Studio / IntelliJ or Visual Studio Code for your Flutter development. Android Studio offers an integrated, feature-rich IDE with support for Flutter, whereas VSCode offers more lightweight, but functional support.
Android Studio
To install the Flutter plugin for Android Studio, open up the plugin preferences using Preferences > Plugins (macOS) or File > Settings > Plugins (Windows/Linux). From there, search for the Flutter plugin within the repository list and hit install.
You can find the plugin here.
Visual Studio Code
To install the Flutter plugin for Visual Studio Code, search the store for “Flutter” or click Install from the following page.
Creating a new Flutter project
Assuming that you’ve installed Flutter and have the appropriate dependencies (Android Studio/XCode) installed, we can go ahead and create a new Flutter project.
Once again, this can be done in numerous ways, but I find the easiest ways are to do it via the Terminal or VS Code. Let’s use the terminal in this circumstance:
Launching the project
As anticipated, this will go ahead and create a new Flutter project for us and open it up inside of Visual Studio Code. We can then open this using the Flutter plugin for VS Code.
Hit the “Debug” section of the editor and click “Play” to add a new configuration.
Select “Dart & Flutter” from the dropdown and then choose the editor you’d like to use. I’ve selected the iOS Simulator for this. We should then see our demo application:
Material
We’ve created our first Flutter application and we have it running on an emulator. Let’s take a look at the code that makes this all work. Head to lib/main.dart and you should see the following starter code:
The above code snippet is part of the official Flutter codebase, and available under the following license.
Visual Studio Code Flutter Extension
This may seem a little intimidating at first. There’s lots going on. Let’s start with the MyApp widget:
MyApp
We’re firstly importing the Material package from Flutter. This is what gives our application the Material Design look and subsequent access to Material style widgets and functionality.
Then, we’re registering the MyApp widget as the main widget for our application using the runApp method.
Inside of MyApp, we’re returning a build method of type Widget which returns a MaterialApp. The MaterialApp holds metadata such as current ThemeData, the application title, the current home route, and so on.
We don’t have to use MaterialApp here, we could also use the iOS styled CupertinoApp or a custom style with WidgetsApp.
HomePage
Google usb driver zip file. Moving on to the HomePage, we can firstly start with the StatefulWidget. This is implemented with the use of two classes, firstly one that defines the widget:
Then, another which contains the State for that widget and the build method. If you’ve ever used React before, this is similar to the render method of JSX.
One of the more important things to consider with the above example is the fact that we’re overriding the createState method to provide our own way of managing state:
The _counter state can therefore be changed with setState(). Next, we define the build method which creates a Scaffold for our application that contains an appBar and a body.

The Scaffold class can be thought of as a top level container when using MaterialApp. This allows us to easily add navigation bars, floating action buttons, drawers, avoid notches, and much more.
Whenever we call setState(), the widget’s build method is also called, thus, updating the view/redrawing with new state. In our example, you can see that we’re making this call to setState within the FloatingActionButton via the onPressed: _incrementCounter function.
Summary

I’d now suggest that you play around with Flutter using this example application. Change the text, do some funky things with the calculations, add a new function, go wild!
Now that we’ve got our environment set up, we can start venturing further into other Flutter topics. I’d be interested in hearing what you’d like to read about!
In this Flutter tutorial, I will teach you how to create a new Flutter project in the Visual Studio Code.
There are many IDEs to develop mobile applications but I recommend you choose anyone from below.
- Visual Studio Code
- Android Studio
The reason for recommending these two IDEs is their high performance and rich functionality.
This Flutter tutorial teaches you how to create a new Flutter project using Visual Studio Code.
Create A New Flutter Project In Visual Studio Code
To download and install the Visual Studio Code check the link
After you have successfully installed the Visual Studio Code into your computer. Now follow the steps as mentioned below.
- Open the Visual Studio Code.
- On the left sidebar locate option number 4 which is named as extensions. Click on it.
- In the search bar, you have to download three extensions. Flutter, Dart and Material Icon Theme.
- Another extension name is “Awesome Flutter Snippets” that you should download and install as well.
After you have done all the above steps now you are ready to create your new Flutter project in Visual Studio Code. Adobe reader editor download filehippo.
Now I will teach you how to create your Flutter project in VS Code.
Visual Studio Plugin Development
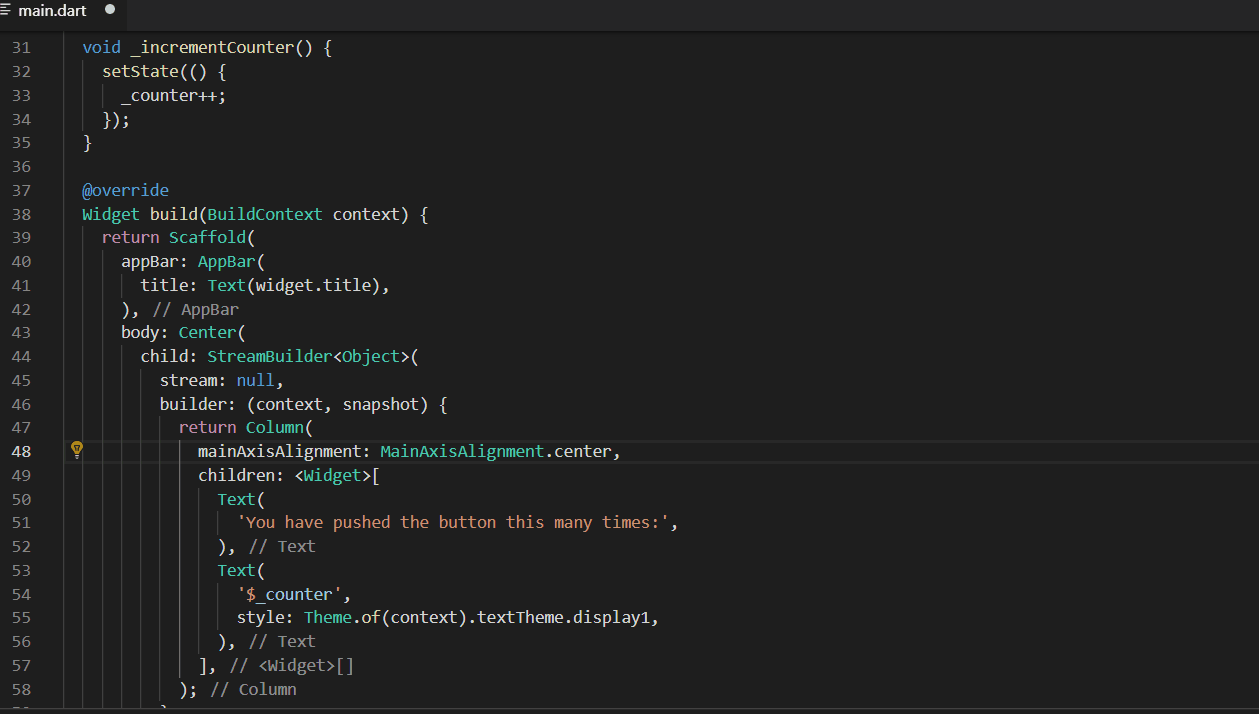
- Click on the View tab in the menu bar and select Command Palette. Shortcut Ctrl + Shift + p.
- Now type Flutter you will see many different options.
- Select the option as Flutter: New Project. Give your project any valid name just as MyApp and press enter.
- Choose the parent directory where you want your app to be stored in your machine.
- Now, wait for a few moments to the VS Code to create your new Flutter project with all the default files and codes.
- The file in which you work most of the time is the main.dart file.
Note:When you create a new Flutter application your IDE requires you to enter a company domain name in reverse order. Reverse order use to maintain the uniqueness of your app on the Google App Store. This company domain name can’t change once it is set.
How To Run Your New Flutter App In VS Code
To run your newly created Flutter project follow the steps below.
On your VS Code and locate the status bar with blue color at the very bottom.
After selecting your emulator to run your app open your main.dart file in the lib folder.
Click on the Debug -> Start Debugging or press F5.
Your app will be launch after a few moments.
The the debugging is complete your app will look like this.
Hot Reload In Flutter Flutter
Hot Reload is a great feature of Flutter. It makes the development cycle much faster. With Hot Reload if you make any changes in your code you can see the results almost instantly.
Let’s have a look at Hot Reload.
Visual Studio Code Flutter
Change the piece of string
with this one Fluke linkware 6.1 download.
Visual Studio Code Flutter Hot Reload
now save your code and you can see the changes in not time on your simulator or device.
Visual Studio Code Flutter Extension
Congratulations! Now you are ready to create and run your Flutter Application in the Visual Studio Code without any error.
